

One easy step ensures our vector image can be safely imported into FontCreator. The rectangle is imported but the gap is no longer there. The lines are all discarded as contours with only two points are useless. When imported into FontCreator, the result is not as intended as the strokes are not imported, thus the thickness of the objects is stripped off. All of these objects contain strokes to give them thickness. It contains four lines and a rectangle with two rounded corners and a gap at the lower right.
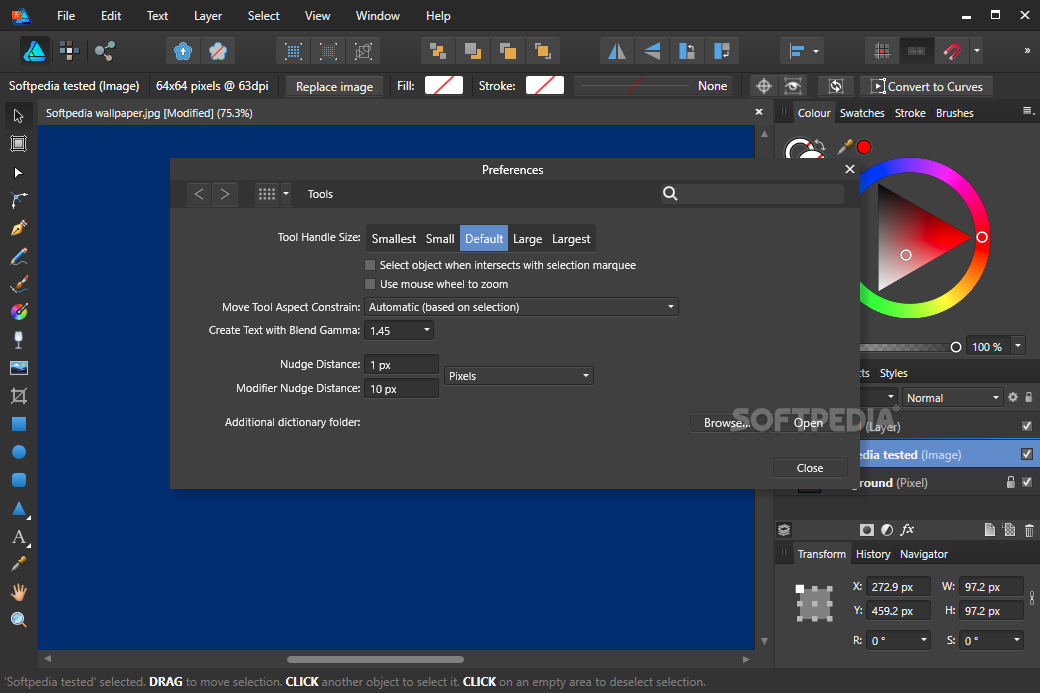
Here is a logo created with Adobe Illustrator. Then copy and paste that image in FontCreator. select Stroke to Path from the Path menu again select Ungroup from the Object menu as some groups might reside in other groups, etc. Importing from Inkscapeįor best results do ensure all strokes are converted to closed paths within Inkscape: If for some reason the glyph outline seems wrong, do ensure your original SVG doesn't contain overlapping paths. On importing a SVG, FontCreator will also correct contour directions. Importing Scalable Vector Graphics (SVG)įontCreator supports path, rectangle, circle, and ellipse, so no text, fills, gradients, etc. Although this might change, we were able to paste from Adobe Illustrator, Adobe Photoshop, Inkscape, and Affinity Designer. Tip: FontCreator allows you to copy and paste vector based artwork from several applications. And since glyphs can only consist of closed contours, all open paths are automatically closed. There are numerous other capabilities like fill objects, gradients, etc.įontCreator can only extract the bare paths, thus completely ignores the strokes, fills, etc. These strokes control thickness, how segments join, and the appearance of both ends of an open path. That's not it, as you can also apply specific strokes to each of these objects. Such objects can be paths, lines, shapes, text, etc. In vector based image editing software you can use all kinds of objects to create your images. When you open a vector based image file, the file will be instantly imported. Import Image can be selected from the Tools menu when you have activated a Glyph Edit window or it can be selected from the context menu after right-clicking in the window.


 0 kommentar(er)
0 kommentar(er)
